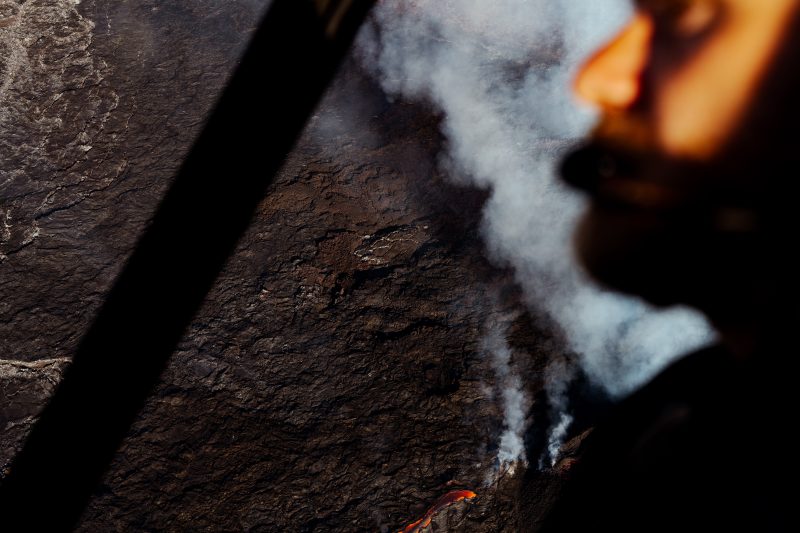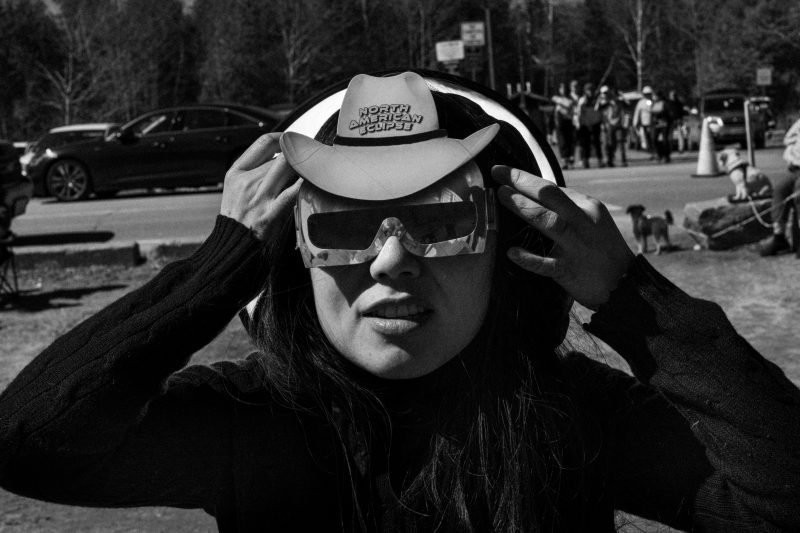Change the default Camera App on an iPhone
Update: iOS 18 will let you customize your iPhone’s camera buttons on Control Center to use any 3rd party app! No more need for this shortcut hack to launch your camera from the home screen!
https://9to5mac.com/2024/06/10/ios-18-lets-you-replace-the-lock-screens-flashlight-and-camera-buttons/
For now you still have to install the iOS developer beta, which you shouldn’t. But a little later I’ll create a how to for the new route.
So it took four years, but Apple will finally allow customization of the camera button in iOS 18! I’ll leave this page up because it won’t be publicly available until September. Also, this might still be useful for others on older iOS versions.
As a Boston Photographer, I prefer to use Halide but rarely open it because the Camera app icon on the lock screen is more convenient.
In iOS 13, Apple opened the iPhone so that users could select many default apps for things such as email and browsers. However, unfortunately, they do not allow you to choose your default camera app yet.
With the updates to the Shortcuts app in iOS 14 and especially iOS 14.1, we can seamlessly make any app our default camera app. Clicking on the camera icon on iPhone lock screen or dashboard can now open the app of your choice.
Step-by-step instructions to change the default Camera App on your iPhone
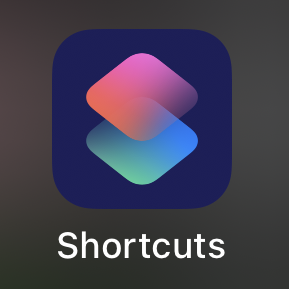
Open the “Shortcuts” App
It is used to automate actions on your phone
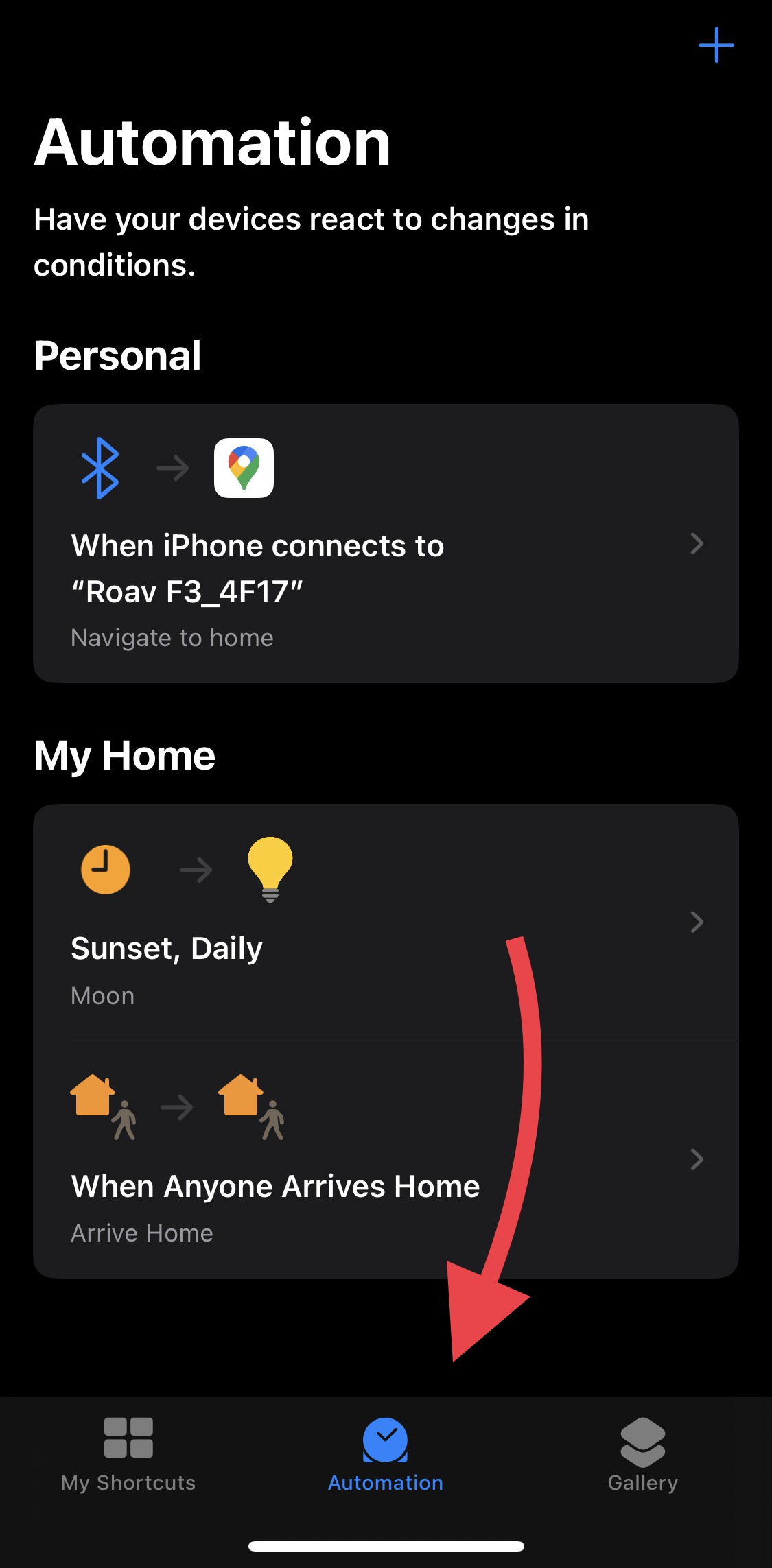
Select “Automation”
It is at the bottom of the screen
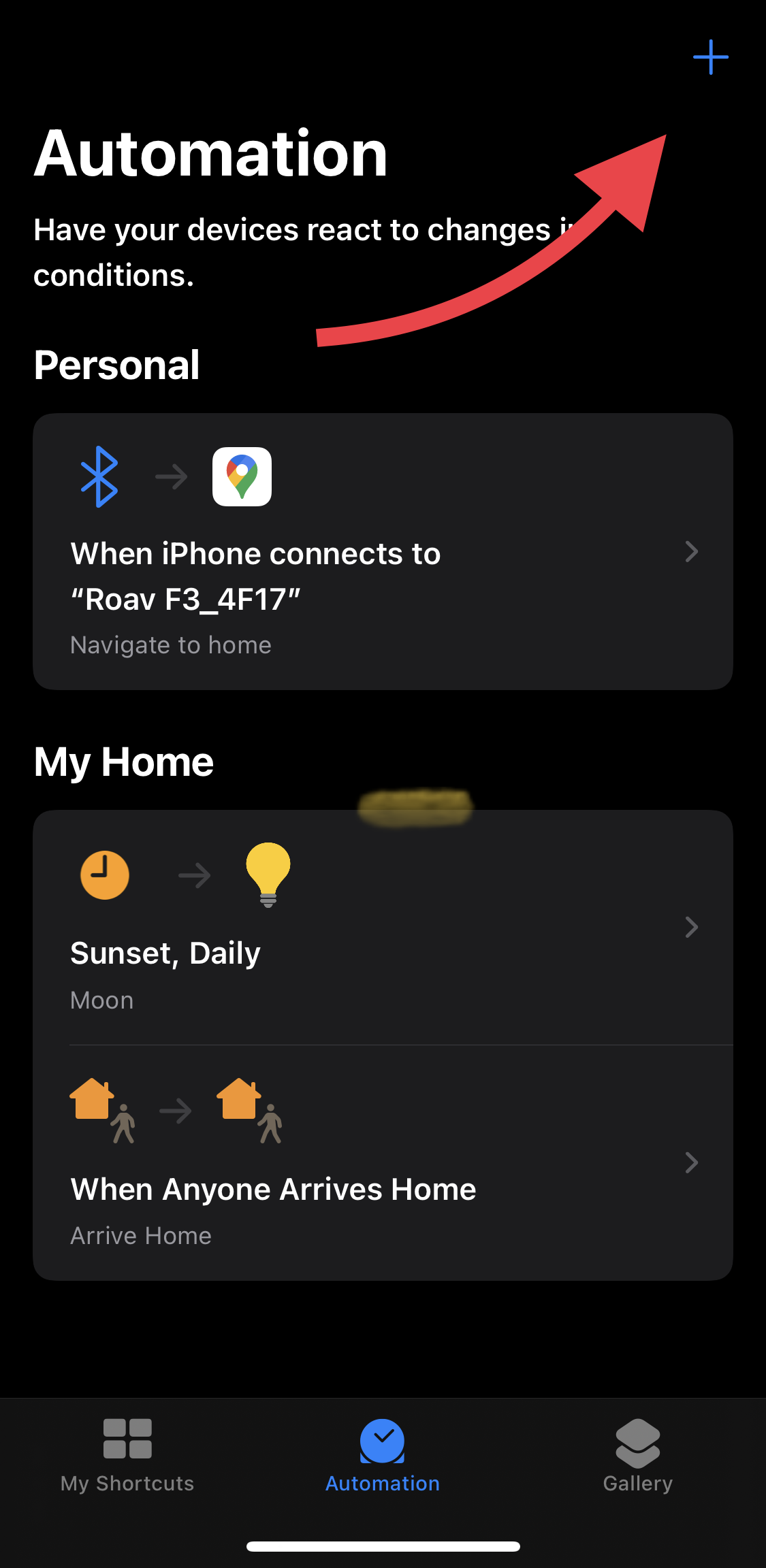
Tap the + sign
This starts the process of adding a new Automation
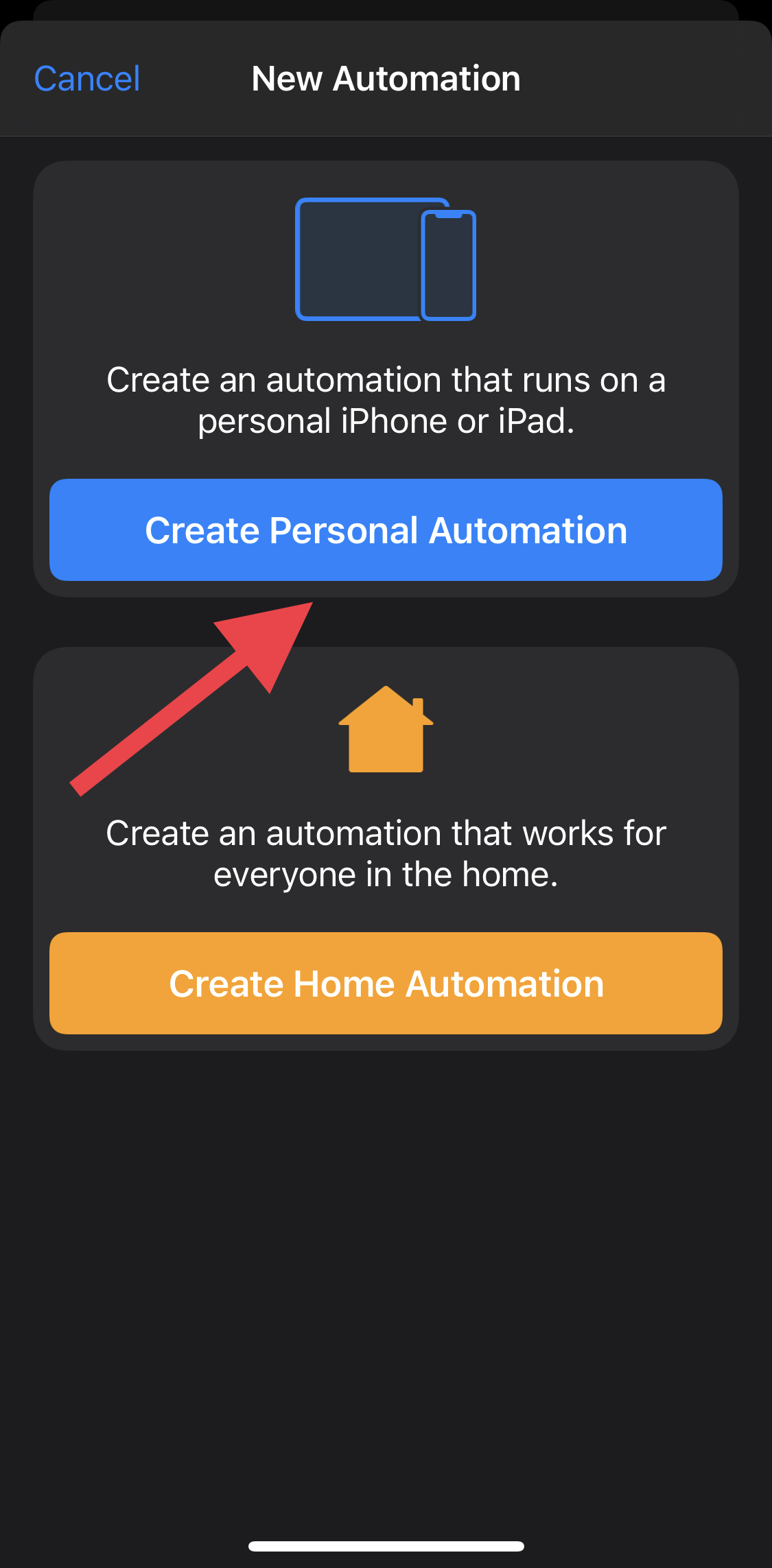
Tap “Create Personal Automation.”
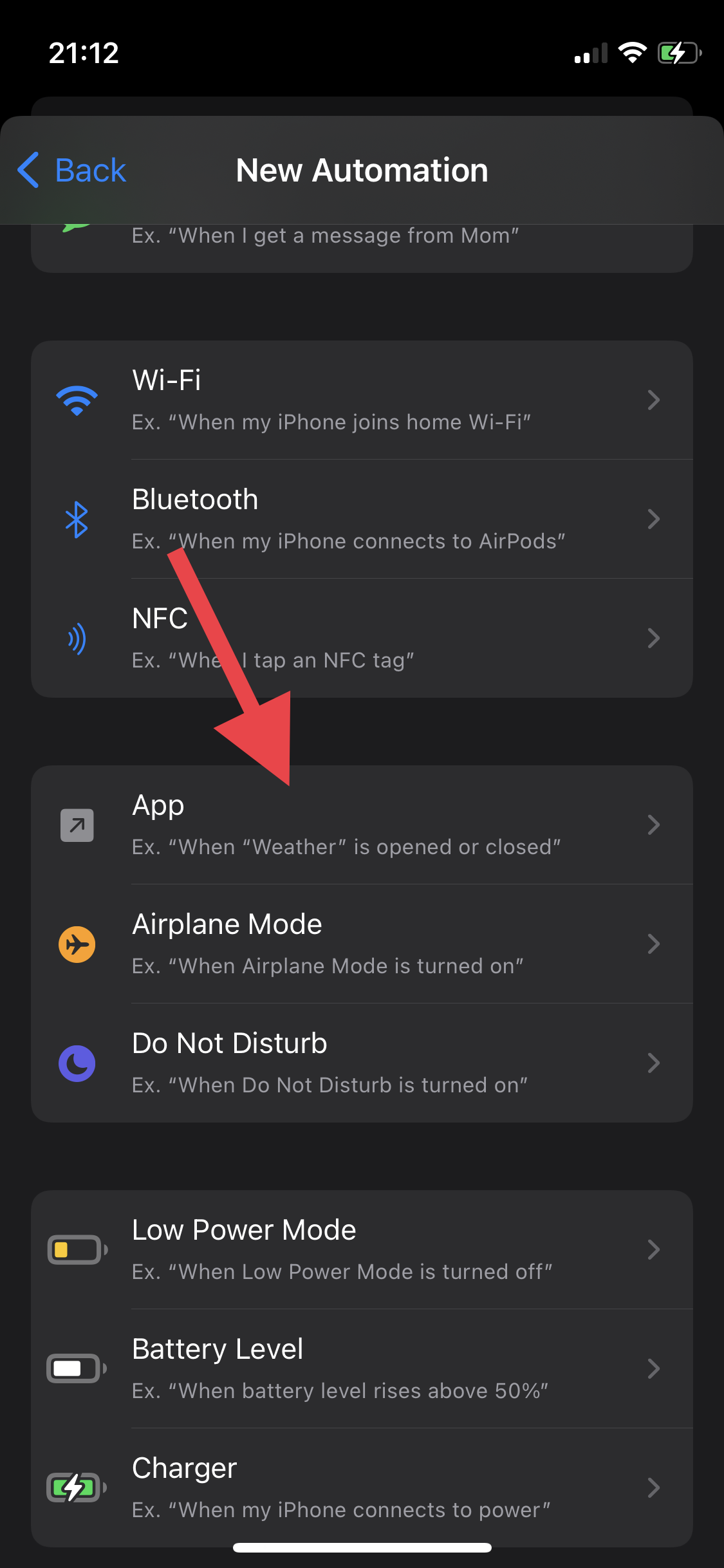
Scroll down a little and select “App”
This will allow us to trigger the automation by opening the Camera App
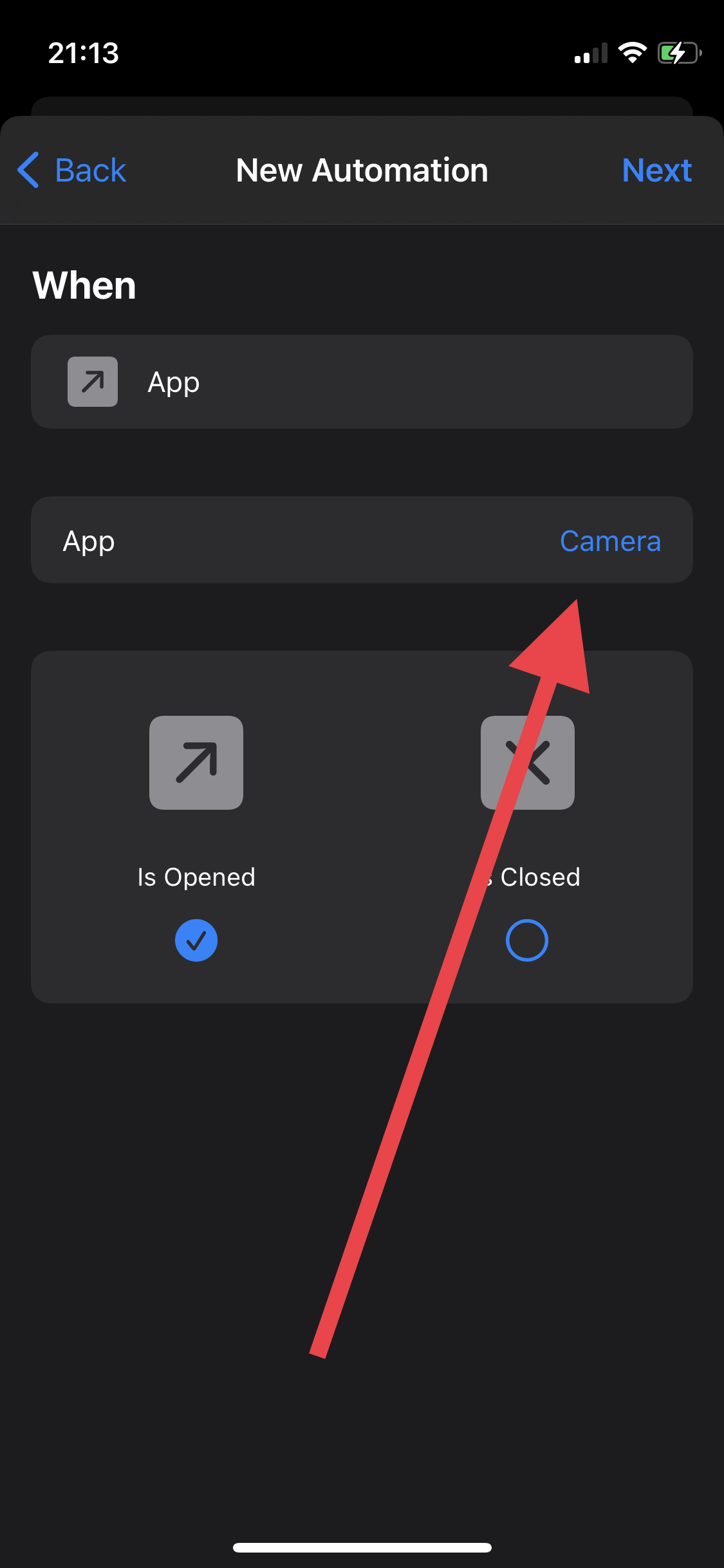
Choose “Camera”
This will make opening the “Camera” app the trigger to our shortcut.
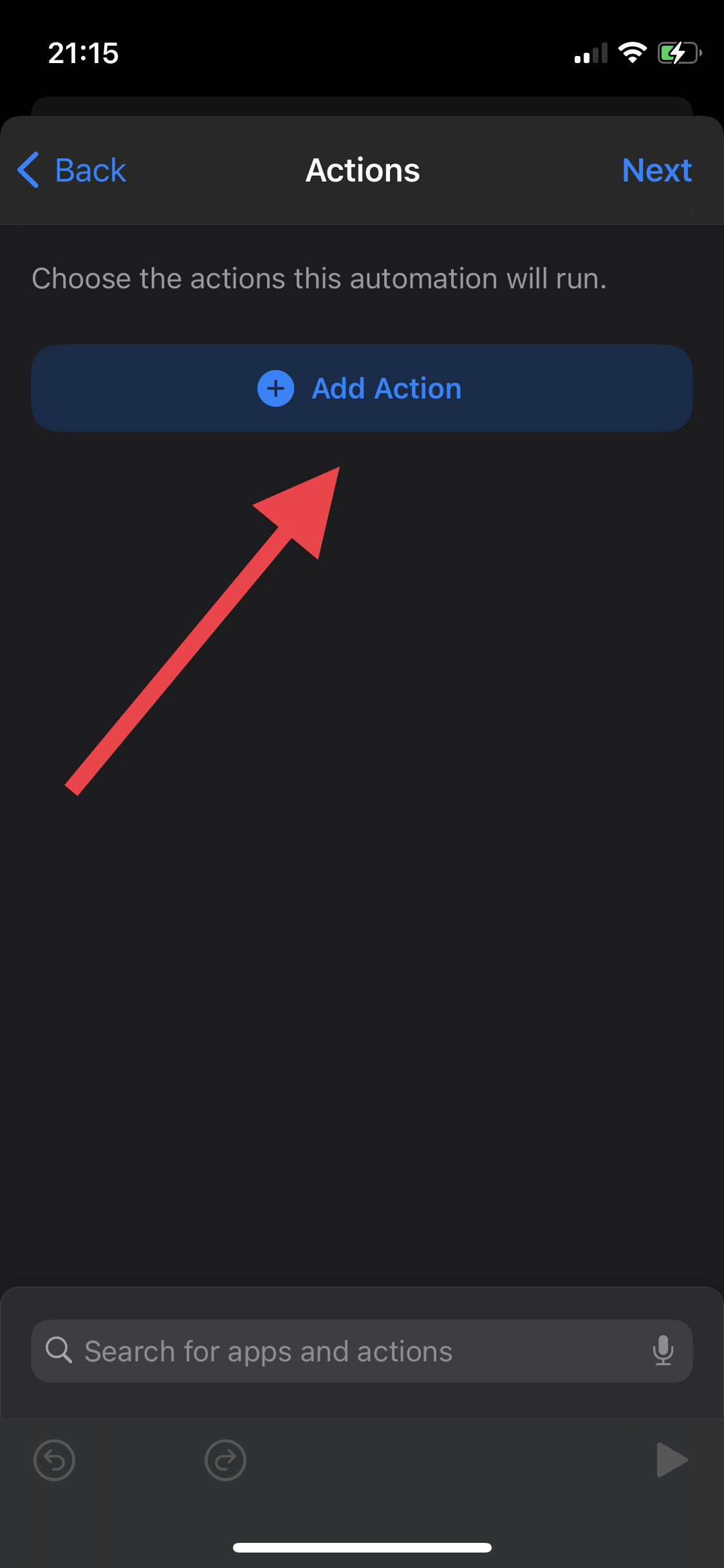
Select “Add Action”
When the shortcut is activated it will trigger these actions.
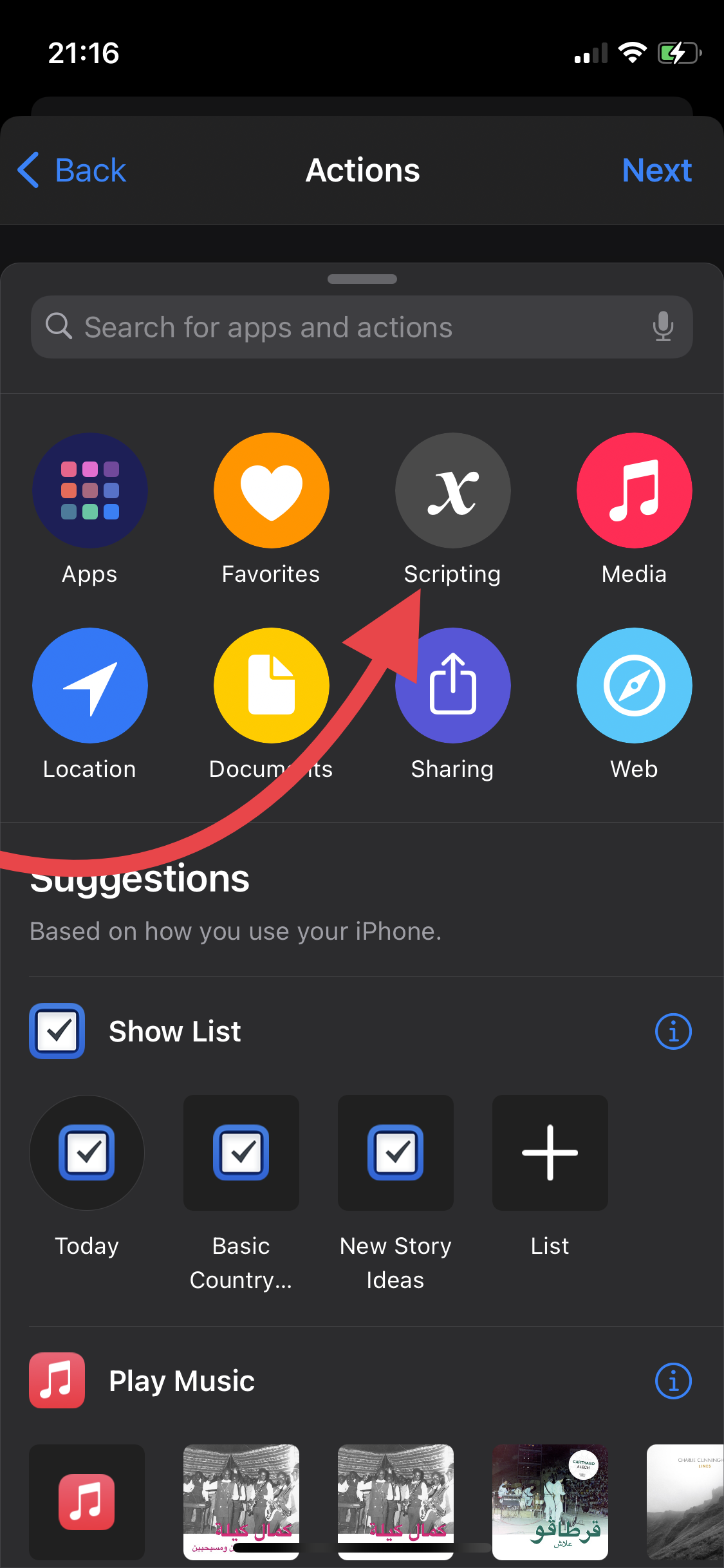
Select “Scripting”
It sounds scary but we will be triggering a very simple script.
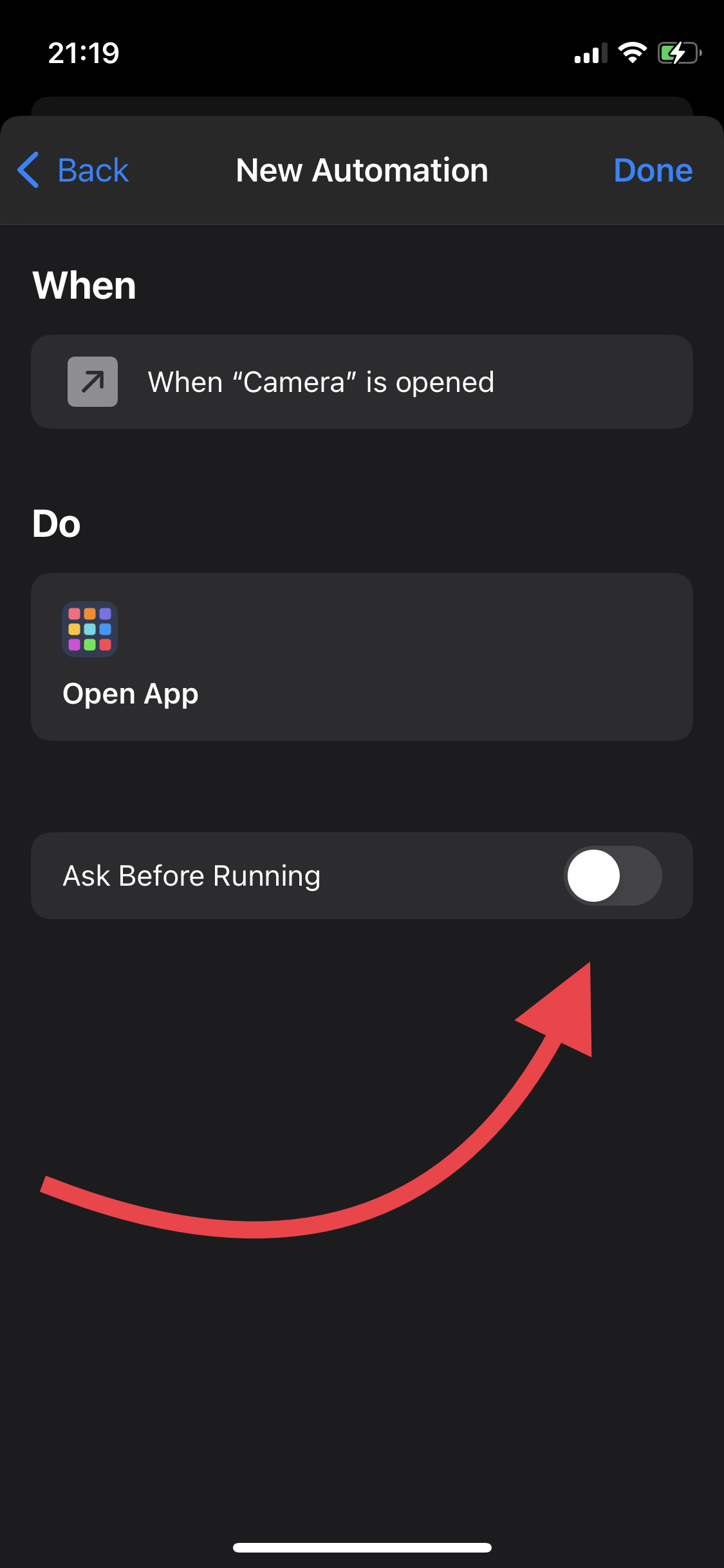
Select “Open App”
The script will be to open an alternative Camera app.
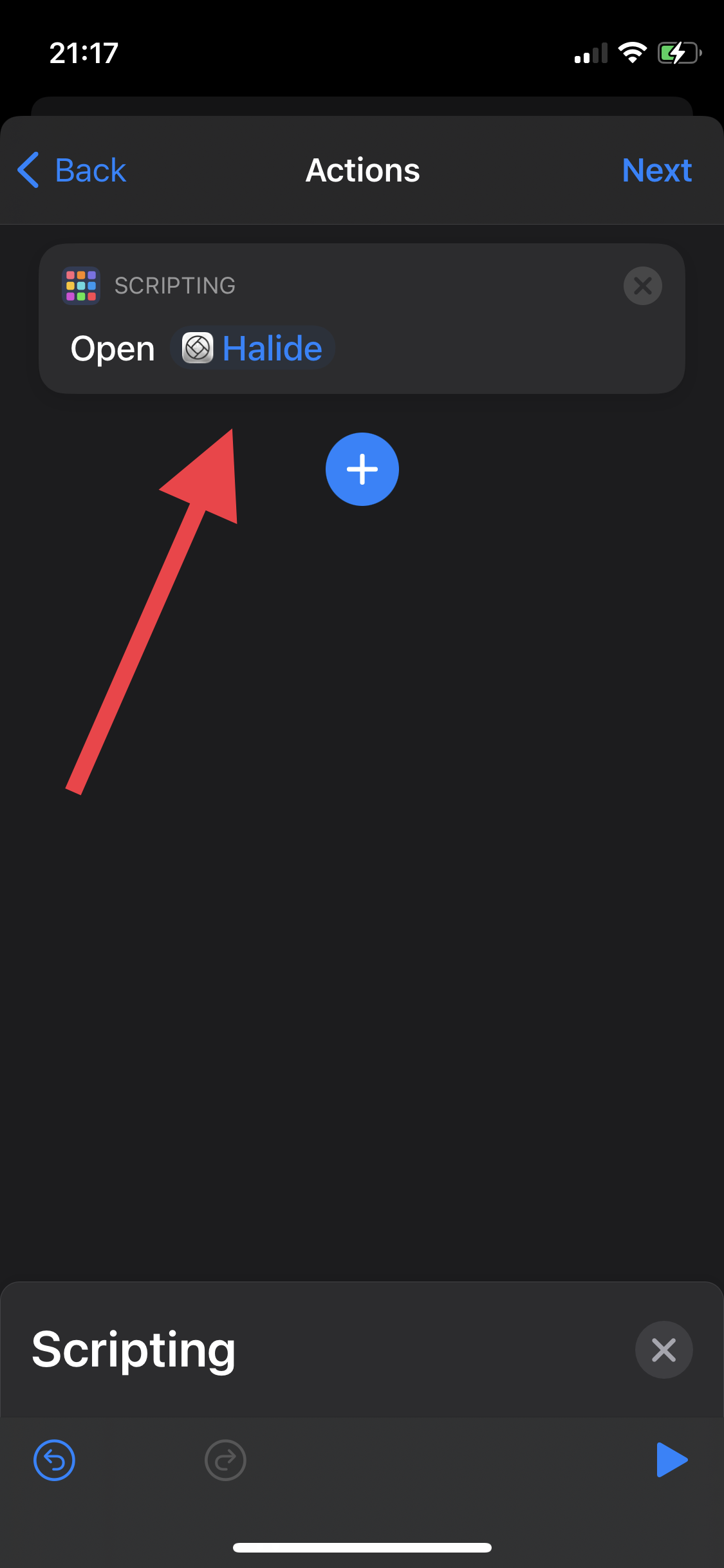
Select “Choose” and find the alternative default camera app.
I chose Halide because it gives a lot of control, but any Camera app will work.
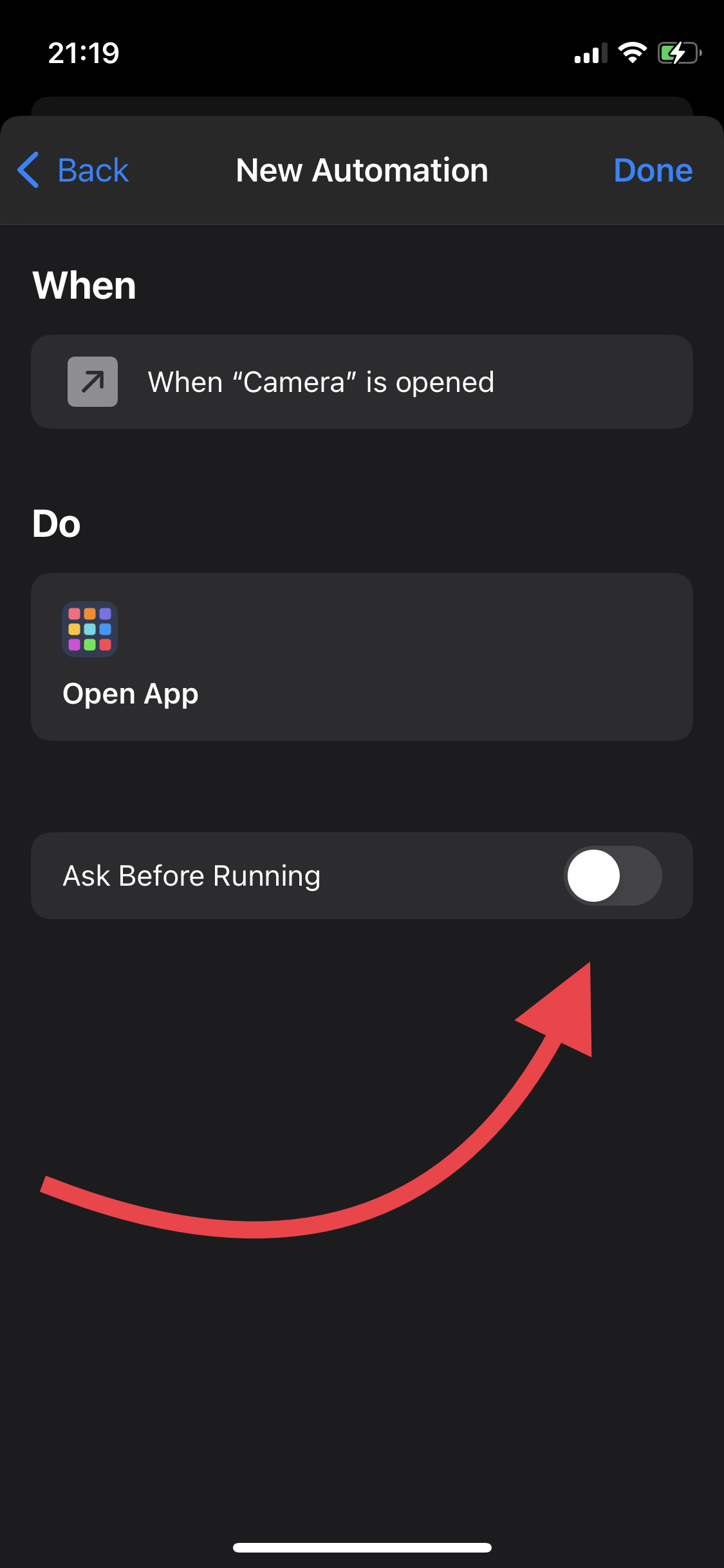
Voila! You are done. Now when you hit any of the Camera icons your new default camera App will open up!
I personally turn off the “Ask Before Running” because I want to be a transition as smooth as possible.
But you may want to be asked before opening your default Camera App, especially if you sometimes want to shoot video in the normal iOS Camera App.